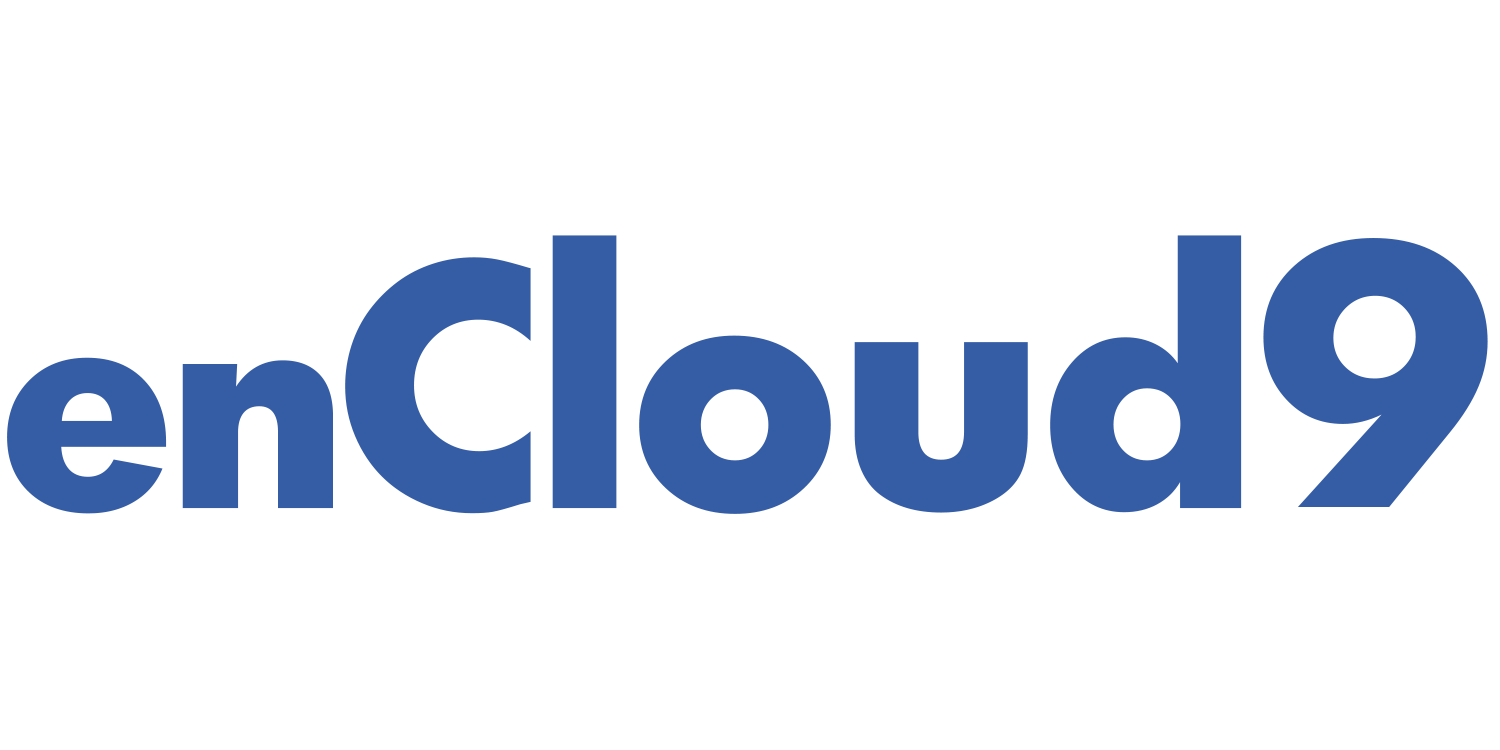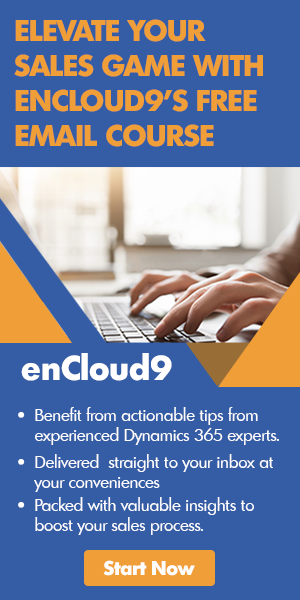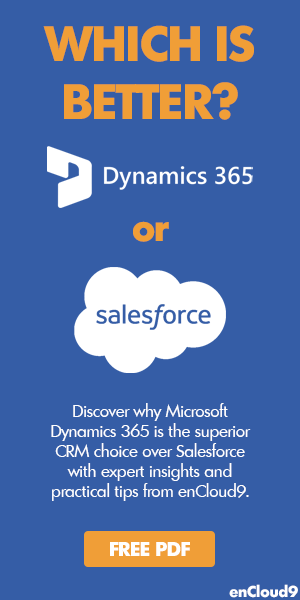This blog was originally published in 2021 and has been updated with current information for 2024. While not much has changed in Case Management, it remains a robust and reliable solution, just as it was back then.
One area in which Dynamics 365 shines bright is in Case Management.
Most of us have faced the frustrating scenario of repeatedly explaining our problem to multiple support representatives. Imagine if your issue was documented the very first time you called, eliminating the need to repeat yourself. With Case Management in Dynamics 365, a case is initiated at the start of a customer’s issue or problem. Every note and action taken to resolve the problem is meticulously recorded, ensuring that when you are transferred to a new support person, you don’t have to reiterate your issue or the steps already taken.
How to Know if Case Management in Dynamics 365 is a good fit for you
Case Management is often used in help desk scenarios, but there are a some very practical business uses for Case Management in Dynamics 365. There are a series of four questions you can ask yourself to determine if case management in Dynamics 365 a good fit for you:
-
- Do you have a consistent process for handling cases?
- Can you recall customer interactions and know exactly what happened and when?
- Are you consistently capturing and recording case interactions??
- Are your employees enabled to solve problems with a complete view of all the information they need to complete their work?
If the answer is “No” to any of these, Microsoft Dynamics 365 for Customer Service could be the solution for you. Contact a customer care representative at enCloud9 today to learn about how Dynamics 365 for Customer Service can enable your agents to provide the seamless customer service.
Customer engagement is the key to driving sales, driving every interaction and decision. In fact, customer service is quickly overtaking price and product as the number one differentiator. Expectations are on the rise. With Dynamics 365 for Customer Service, you can provide customers with quick, meaningful, and personalized service.
Case Study: How Sandals Resorts Improved Guest Service With Dynamics 365 Case Management
Background: Sandals Resorts, a luxury all-inclusive chain in the Caribbean, needed efficient management of guest complaints and service requests.
Solution: Implementing Case Management in Dynamics 365 enabled them to:
-
- Centralize Issue Tracking: Log all complaints and requests.
- Maintain Detailed Records: Document every action taken.
- Seamless Handover: Ensure staff access to complete case histories.
- Automated Workflows: Speed up resolution times.
- Real-time Reporting: Monitor case status and satisfaction.
Results: This led to reduced resolution times, improved guest satisfaction, and enhanced team efficiency.
Terms to Know
-
- Cases: A case represents a single incident of service. In other words, it represents anything, in the context of a customer interaction, that requires some type of resolution or answer. Multiple cases can be associated with a single customer at any time.
- Activities: An activity typically represents an interaction with a customer, like a phone call. Multiple activities can be associated with a single case.
- Entitlements: Entitlements specify the amount of support services that a customer is entitled to. Think of them as support contracts.
- Knowledge articles: The knowledge base is a repository of informational articles that help customer service representatives resolve cases.
- Queues: A queue is a place to organize and store activities and cases that are waiting to be processed.
- Service level agreements (SLAs): SLAs are a way to track and define what should happen when a case is opened, like how long it should take to respond to a customer.
- Record creation and update rules: Record creation and update rules can be applied to different activity types to automatically create Dynamics 365 records.
- Routing rules: Routing rules are applied to cases to automatically route them to a specific queue or user.
- Business process flows: A business process flow represents a guided process that has different stages and steps that are used to resolve a specific item, like a case.
How to Add a Case
- Once you are in the customer service module, make sure cases is selected.
2. Click on “New Case” in the command bar and a new case record will open.
3. Fill out the appropriate information in the New Case form that opens up and then click “SAVE & CLOSE.” (The required fields are Case Title, Customer, and Owner). The Case can then be assigned to a specific user or team or added to a certain queue.
**Note – If you have Routing Rules in place, you can simply chose “Save and Route” and the case will automatically be routed to the appropriate user, team, or queue based on routing rule criteria.
How to Resolve a Case
Resolving the case means the case is complete. This may include solving a problem, completing a request, or answering a question.
There are two ways to resolve a case in Dynamics 365 (from a case view or from a specific case form)
1. Resolving a case from a view
- Click to the left of the case you want to resolve (to select it) and then click on “Resolve Case.” A “Resolve Case” window pops up.
- Fill out the appropriate information in the “Resolve Case” window and click “Resolve.”
2. Resolving a Case from a Case Record
- Open the case you want to resolve and click on “Resolve Case” at the top.
- The same “resolve case” window pops up.
- Fill in the appropriate information, click “Resolve.”
Viewing a resolved case
To view a resolved case, simply open up the case you want to see. You’ll notice that resolved cases are in read-only mode. You’ll also see the status in two locations, the top left and the bottom left. You also will see in this record the name of the person that resolved this case.
From here, you can choose to reactivate a case if needed. You may have either made a mistake in resolving the case or realize that the problem has not been solved. You can reactivate a case by simply clicking on “reactivate case” in the top ribbon. Once you have reactivated the case, you can make the necessary changes or modifications.
Set Routing Rules
In order to make sure the right people are working on the right cases as quickly as possible, you may want to set routing rules. When routing rules are set, a workflow is created in the background. This workflow will automatically handle your case management and route cases to the appropriate users or teams based on routing rule criteria set by you.
To set routing rules
- Navigate to Settings > Service Management > Routing Rules > New.
- Give your new routing rule set a name and description and save this.
- Once this is saved, you can begin adding rule items. Click on the + icon in the right-hand side of the sub grid. This will open a rule item window.
- Give your first rule item a name.
- You can then set the “If Conditions” and the “Then Conditions.” You can choose to assign cases to specific users/teams or a queue. Choose either Save & Close (if you are done creating routing rules) or Save &New (if you want to create more routing rules).
- After creating the appropriate number of routing rules and placing them in the order you want, click the Activate button in the command bar.
*Important to note – you can only have one active routing set at a time.
In order to see your routing rules and their results, go to Settings > System jobs
Automatic case creation
Organizations often prefer that cases be created automatically in specific instances. Cases can be automatically created in Dynamics 365. You can also define a specific queue that will handle certain types of cases.
The following activities can be converted into cases:
- Appointments
- Campaign Responses
- E-mails
- Faxes
- Letters
- Phone Calls
- Service Activities
- Tasks
- Social Activities
Automatic record creation and update rules in Dynamics 365 provide a foundation for consuming information from different channels, ingesting them as Dynamics 365 activities like emails or social activities, and automatically creating the appropriate Dynamics 365 records. The following image shows the basic concept.
For more information on automatic case creation, visit Microsoft’s learning path.
Enhance your Customer Service Game
Intelligent customer service empowers you to deliver effortless experiences that leave our customers thinking not about the process, but just how easy their journey was. enCloud9 has a series of Accelerators, which are prepackaged Dynamics 365 implementations designed to get your business up and running on Dynamics 365 in approximately seven days. Our Service Accelerator is designed to quickly get you up and running in Dynamics 365 for Customer Service. enCloud9 can help you implement and optimize Dynamics 365 Case Management for seamless support and improved customer satisfaction. Contact us today for a consultation and see how we can transform your service operations.
In addition, listen to our on-demand webinar: Case Management in Dynamics 365 for Customer Service. View our other on-demand webinars on our YouTube channel. Make sure to like and subscribe to get notifications on other great videos.